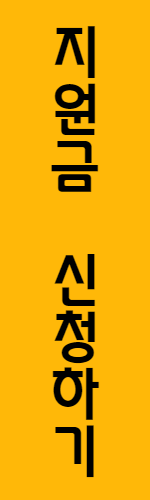티스토리 뷰
목차
구글 플레이스스토어에서 업데이트 오류가 발생할 경우, 이를 해결하기 위한 방법들을 정리해 보았습니다. 단계별로 확인해 보시면 됩니다.

구글 플레이스토어 업데이트 오류 해결방법
1. 인터넷 연결 확인
구글 플레이스토어 업데이트 오류는 주로 불안정한 인터넷 연결 때문에 발생할 수 있습니다.
Wi-Fi나 모바일 데이터가 제대로 연결되어 있는지 확인하세요. 불안정하다면, 비행기 모드를 켰다 꺼서 다시 연결하거나 다른 네트워크에 연결해보세요.
2. 기기의 날짜 및 시간 설정 확인
- 날짜와 시간이 올바르지 안드면 구글 플레이스토어에서 업데이트가 제대로 작동하지 않을 수 있습니다.
- 설정 > 일반 > 날짜 및 시간으로 이동하여 날짜 및 시간 자동설정을 활성화하세요.
3. 캐시 및 데이터 삭제
- 플레이스토어 앱의 캐시나 데이터가 손상되었을 경우 업데이트 오류가 발생할 수 있습니다.
▶ 캐시 및 데이터 삭제 방법:
1. 설정 > 애플리케이션 > Google Play Store로 이동합니다.
2. 저장공간을 선택한 후, 캐시 삭제를 누릅니다.
3. 캐시를 삭제한 후에도 문제가 해결되지 않으면, 데이터 삭제를 선택해 초기화합니다.
4. 다시 플레이스토어를 실행해 업데이트를 시도하세요.
4. 구글 플레이 서비스 캐시 및 데이터 삭제
- 구글 플레이스토어 외에도 Google Play 서비스의 캐시가 문제를 일으킬 수 있습니다.
▶ 캐시 및 데이터 삭제방법
1. 설정 > 애플리케이션 > Google Play 서비스로 이동합니다.
2. 저장공간을 선택하고, 캐시 삭제를 누릅니다.
3. 필요한 경우, 데이터 삭제도 시도해보세요.
5. 플레이스토어 업데이트 제거
- 가끔 최신 버전의 플레이스토어에 오류가 있을 수 있습니다. 이 경우 업데이트를 제거해 이전 버전으로 돌아갈 수 있습니다.
▶ 제거 방법
1. 설정 > 앱 > Google Play Store를 선택합니다.
2. 오른쪽 상단의 ⋮ 메뉴에서 업데이트 삭제를 선택합니다.
3. 플레이스토어가 기본 상태로 돌아간 후 다시 업데이트를 시도하세요.
6. 기기 재시작
- 간단한 재시작으로도 해결되는 경우가 많습니다. 기기를 재부팅한 후 다시 업데이트를 시도해 보세요.
7. Google 계정 다시 추가
- 계정 문제로 인해 플레이스토어 업데이트 오류가 발생할 수 도 있습니다. 계정을 제거했다가 다시 추가해 보는 것도 도움이 됩니다.
▶ 계정 다시 추가 방법
1. 설정 > 계정 > Google로 이동합니다.
2. 연결된 구글 계정을 선택하고 계정 삭제를 선택합니다.
3. 기기를 재부팅한 후, 다시 계정을 추가하고 플레이스토어를 실행하여 문제를 확인합니다.
8. 기기의 저장 공간 확인
- 기기의 저장 공간이 부족할 경우, 플레이스토어에서 앱 업데이트가 불가능할 수 있습니다.
- 설정 > 저장공간으로 가서 사용 가능한 용량을 확인하고, 용량이 부족하면 불필요한 파일이나 앱을 삭제하세요.
9. 최신 버전의 Android System WebView 설치
- 일부 기기에서 Android System WebView가 업데이트되지 않으면 플레이스토어의 오류를 발생시킬 수 있습니다.
이 앱을 최신 버전으로 유지하세요.
▶ 확인 방법
1. 플레이스토어에서 Android System WebView를 검색합니다.
2. 업데이트 버튼이 있으면 업데이트합니다.
10. VPN 사용 여부 확인
- VPN을 사용 중이라면, 플레이스토어에서 업데이트가 실패할 수 있습니다. VPN이 켜져 있으면 이를 끄고 다시 시도해 보세요
11. 공장 초기화 (최후의 방법)
- 위 방법들로도 해결되지 않는다면, 공장 초기화를 고려해볼 수 있습니다. 하지만 이는 기기의 모든 데이터를 삭제하므로 반드시 백업을 먼저 진행하시기 바랍니다.
▶ 초기화 방법
1. 설정 > 일반관리 > 초기화 > 공장 초기화를 선택합니다
2. 초기화 후 다시 구글계정에 로그인하여 플레이스토어를 이용합니다.
위에서 설명한 방법들을 순차적으로 시도해 보면 대부분의 플레이스토어 업데이트 오류를 해결할 수 있습니다.
늘해랑
happylivinghub.com